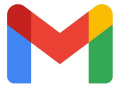Whenever you receive an email in your Gmail inbox you don’t see the address associated with that account, but the name of the sender. The same thing happens when you send an email: your name shows up in their inbox. It makes everything look nicer and more personal, and it’s all thanks to the email display name setting. For personal accounts your display name can be anything you want. If your name has changed, or you have other reasons for changing it, changing your display name to something else is very simple.
Here’s how to change your display name in Gmail, Outlook, AOL Mail, Yahoo! Mail, and Proton Mail.
Gmail
For Gmail, start by opening your inbox. Click the settings cog in the upper right corner of the Gmail window. This opens a Quick settings box, but it doesn’t contain the settings we need. Click See all settings at the top. Now that we’re in the full settings, select Accounts and Import, and scroll down to the section entitled Send mail as:. Then click the edit info link. | |
This opens a pop-up box with options for your display name. There are two radio buttons under Name, including one for the name connected to your Google Account. The other is a text box, where you can enter anything you want. The text box will only change your name for Gmail. If that’s enough, erase the name that’s there, type out the name you want, then click Save Changes. You’re done. If you need to change your name across your entire Google Account, go to accounts.google.com and select Personal info on the left rail. Then under Basic info select Name. On the next page you can change your name across your entire Google Account (don’t forget to click Save).
|
Outlook
| Microsoft doesn’t give you as many options as Google does with Gmail. If you want to change your display name for an Outlook or Hotmail address, then you must change your name across your entire Microsoft Account. To do so, go to account.microsoft.com/profile. In the first tile where your profile photo appears, click Edit name in the lower right corner. This opens a pop-up window where you have to change your name, enter a captcha, and then click Save. |
AOL Mail
| If you’re surprised AOL Mail still exists,a then this tip isn’t for you. For those still on AOL Mail, go to your inbox. In the upper right corner, under your username, click Options > Mail settings. This takes you to the settings page. From the left rail select Compose, and towards the bottom of the page you’ll see Display Name. Update your name in the text box, click Save Settings, and you’re done.
|
Yahoo! Mail
| From your Yahoo! Mail inbox, click the settings cog in the upper right corner below the large home icon. Similar to Gmail, this shows a quick settings area, which doesn’t have what we need. Toward the bottom of the quick settings box select More Settings. From that full settings page click Mailboxes in the left rail. Next, click the email address you want to change under Mailbox list. This opens a panel on the right side. At the top you want to change Your name. Either click on that area to start editing, or select the 'x' on the right side to erase it. Now change your name, and click Save at the bottom of the window.
|
ProtonMail
ProtonMail isn’t the biggest name in webmail, but it’s becoming popular because it offers zero-knowledge encryption to keep your email as private as possible. Ideally the other people you know also use ProtonMail or something similar, so that your mail is fully encrypted. But if you’re talking to Gmail users a lot, at least the mail on ProtonMail’s servers is encrypted with a key (your password) that only you have. Anyway, to change your display name in Proton Mail, click the settings cog in the upper right corner and select Go to settings. On the next page, select Identity & addresses in the left rail. Now just edit your display name as you see fit, and the click Update to save. |